有时候,Windows10会自动为你更新驱动,比如显卡。比如小编遇到的问题就是,我自己更新了官网最新版的核显驱动,但是等我更新完,win10一直自动又把我安装回旧版的驱动。这驱动的问题确实让人很无语,这里就教你如何禁掉Win10的驱动自动更新。
方法/步骤
1、首先,Win+R运行,调出运行框,输入“gpedit.msc”打开组策略。
依次找到:
计算机配置-管理模版-系统-设备安装--设备安装限制 ,如图所示。
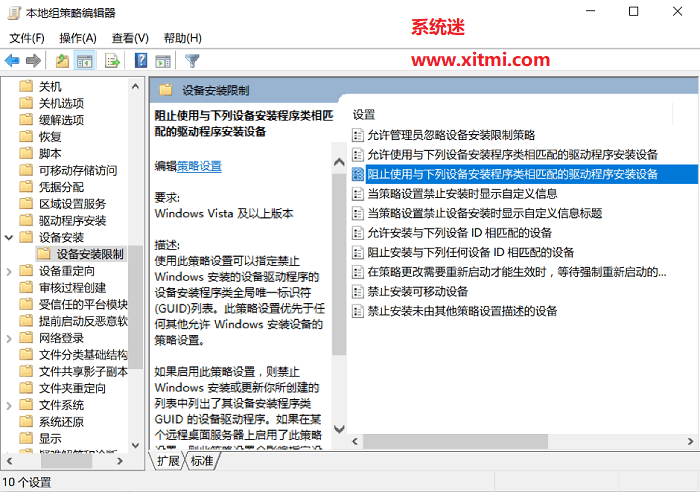
2、接着在右侧找到“阻止使用与下列设备安装程序类相匹配的驱动程序安装设备”,右键“编辑”或者双击,打开设置对话框。
勾选“已启用”后点击“显示”输入设备的类GUID(这里有一点要注意的:不要勾选“也适用于匹配已安装的设备”),如图所示。
查看具体设备的“类GUID”值,请看接下去的步骤,不要照着截图输入。
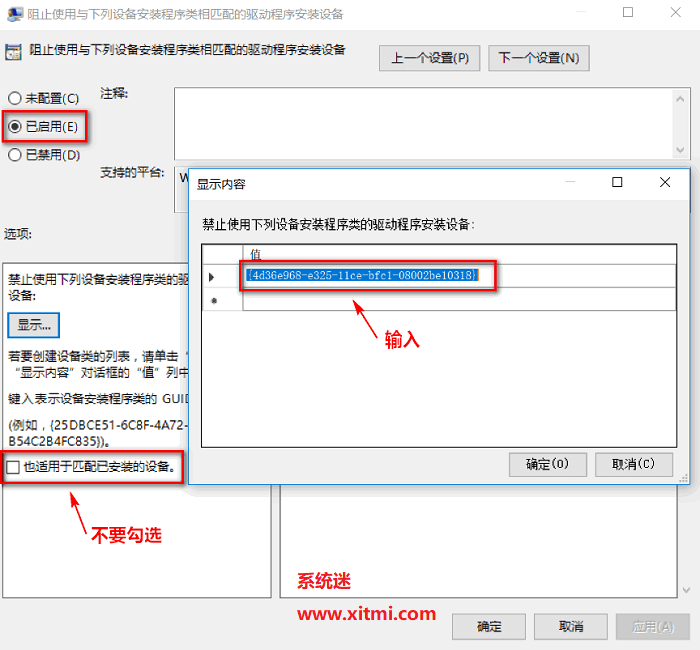
3、至于这个类GUID要怎么来的?这里接着教你,右键“此电脑”,点击“属性”,在“属性”窗口中,点击左侧栏的“设备管理器”,如图所示。
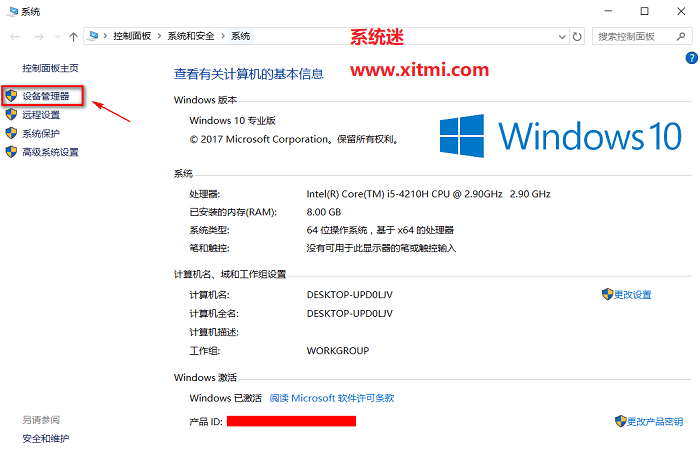
4、在打开的“设备管理器”中找到你要禁止更新的设备,为了方便测试,我这里就以核心显卡驱动为例。如图所示。
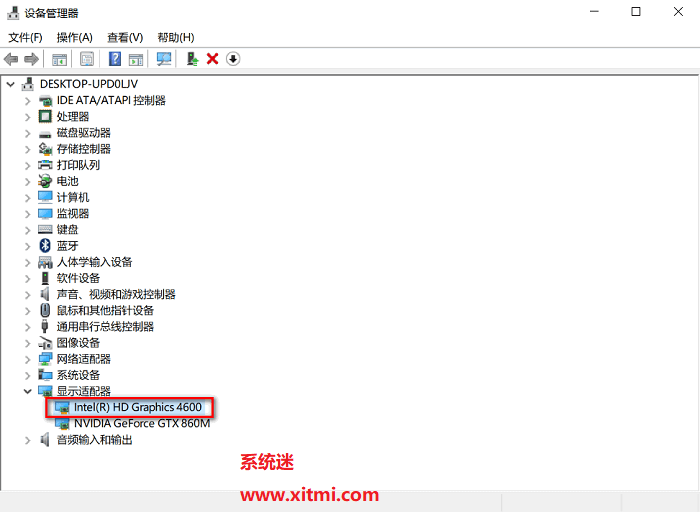
5、右键打开“属性”对话框。转到详细信息选项卡,即可在“属性”:下拉列表中找到“类GUID”。右键复制该类GUID值。如图所示。
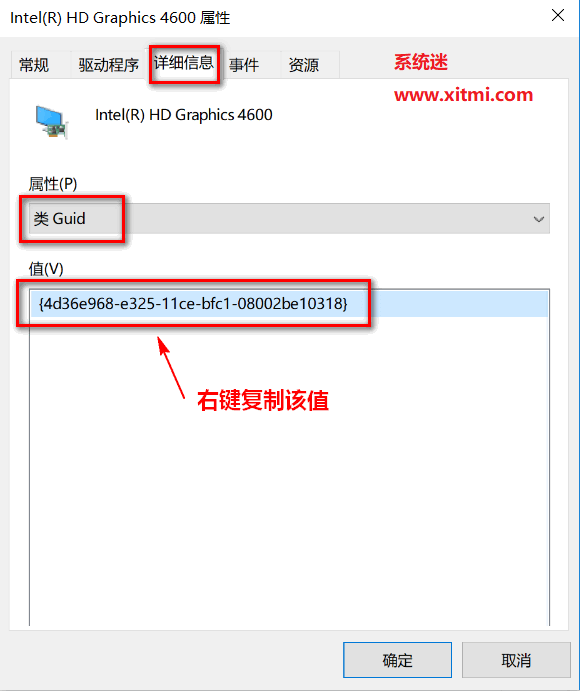
6、回到原来已经打开的组策略对话框,输入该设备的类GUID值后点击确定即可。这样,测试的核心显卡驱动就不会再自动更新了。
注:如果你下次要手动更新显卡驱动了,切记一定要先把这个禁止的功能先关掉,不然驱动会更新失败
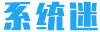 系统迷
系统迷